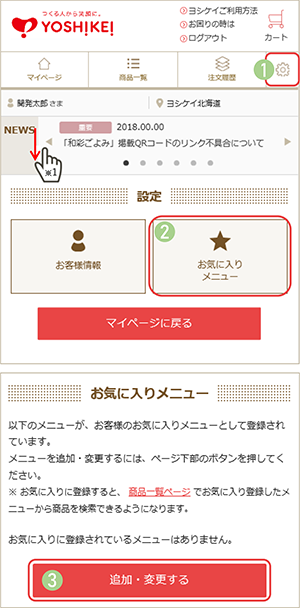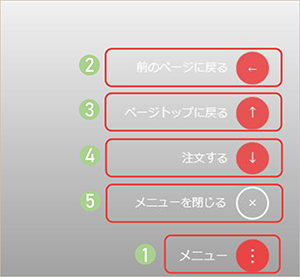-
ログイン手順
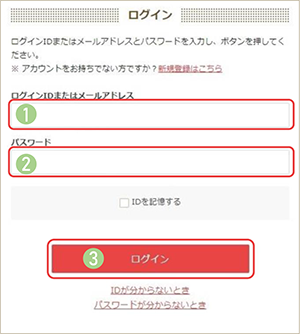
①ログインIDまたはメールアドレスを入力します。※1
②パスワードを入力します。※2
③「ログイン」ボタンを押します。
※1※2
・大文字、小文字を区別して入力してください。
・表示が似ている文字などにも注意して入力してください。
例:「m(エム)」と「rn(アール・エヌ)」
「o(オー)」と「0(ゼロ)」など
・CapsLockが有効になっていないか確認してください。 -
パスワード再設定の方法1(再発行依頼)
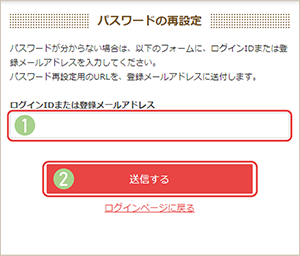
①ログインIDまたは登録メールアドレスを入力します。※1
→パスワード再設定の方法2(設定方法)へつづく
②「送信する」ボタンを押します。
※1
登録されているログインIDまたは登録メールアドレスの入力をお願いします。登録されているメールアドレスにメールが届きます。
【!】ご入力いただいたログインIDまたはメールアドレスをもとにお客様情報認証を行い、認証ができた場合にパスワードの再通知を行います。利用申込時にご入力いただいた内容(お客様情報変更にて内容を修正された場合は修正後の内容)をお間違えのないようご入力ください。 -
パスワード再設定の方法2(設定方法)
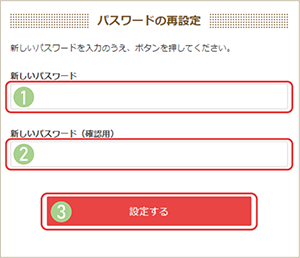
☆メールで受信したパスワード変更用URLを押すと変更画面が開きます。
①今後ログインの際に、使用したいパスワードを入力してください。
②①で入力したパスワードと同じパスワードを入力してください。
③「設定する」ボタンを押して下さい。 -
メールアドレス変更方法
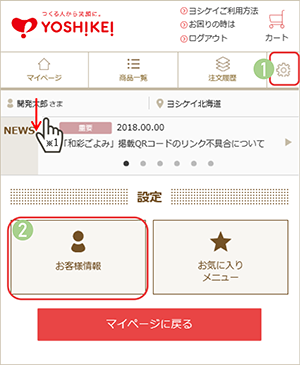
①メニューバー※1の一番右にある歯車(設定)を押します。
②設定内の「お客様情報」を押します。
③ページが移動したら「メールアドレス・パスワードを変更」を押すと入力画面が開きますので、新しいメールアドレスを入力してください。
※1
スマートフォンサイト・アプリをご利用のお客様でメニューバーが隠れてしまっている場合は、画面を下にスワイプするとメニューバーが表示されます。 -
パスワード変更方法
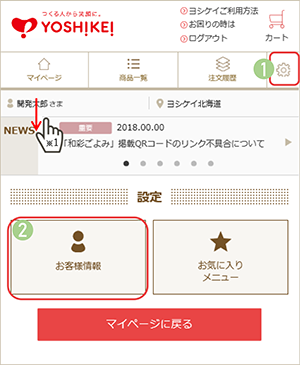
①メニューバー※1の一番右にある歯車(設定)を押します。
②設定内の「お客様情報」を押します。
③ページが移動したら「メールアドレス・パスワードを変更する」を押すと入力画面が開きますので、現在のパスワードと新しいパスワードを入力してください。
※1
スマートフォンサイト・アプリをご利用のお客様でメニューバーが隠れてしまっている場合は、画面を下にスワイプするとメニューバーが表示されます。 -
商品の数量変更・キャンセルをしたい
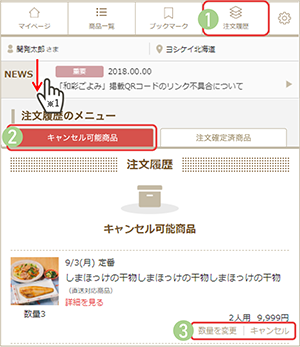
①メニューバー※1の「注文履歴/変更」を押します。
②「キャンセル可能商品」タブを押します。
③数量変更・キャンセルが可能な商品(注文締め切り前の商品)のみ表示されます。画面右端の「数量を変更」「キャンセル」を押して注文内容を変更してください。
※1
スマートフォンサイト・アプリをご利用のお客様でメニューバーが隠れてしまっている場合は、画面を下にスワイプするとメニューバーが表示されます。 -
注文履歴・支払い金額の見方
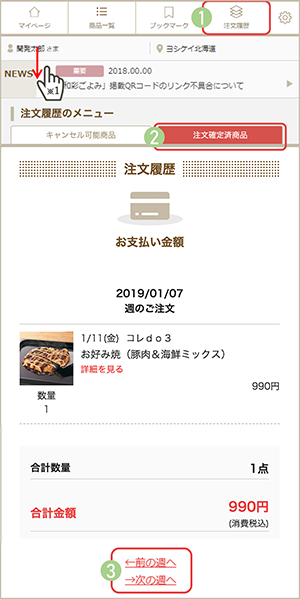
①メニューバー※1の「注文履歴/変更」を押します。
②「注文確定済商品」タブを押し、1週間ごとの注文商品と合計金額が表示されますのでご確認ください。
③過去の週をご覧になりたい時は画面下方の「前の週へ」を押してください。
※WEB以外(電話、注文用紙、メールなど)でご注文・キャンセル・数量変更した商品は注文履歴に情報が反映されない場合があります。
※Pitなど他のWEBサイトからご注文・キャンセル・数量変更した商品は注文履歴に情報が反映されません。
※1
スマートフォンサイト・アプリをご利用のお客様でメニューバーが隠れてしまっている場合は、画面を下にスワイプするとメニューバーが表示されます。 -
商品の検索方法①メニュー
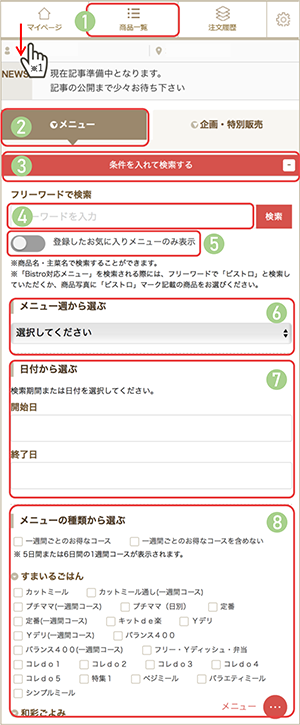
①メニューバー※1の「商品一覧」を押します。
②「メニュー」を押すと、「ブック掲載商品や日配品」を検索することができます。
③「条件を入れて検索する」では、日付やメニュー(プチママ、定番など)で検索していただけます。
④「フリーワードで検索」は、商品名、主菜・副菜名(から揚げ、ハンバーグなど)で検索していただけます。
⑤「登録したお気に入りメニューのみ表示」をONにすると、お客様の登録いただいているお気に入りメニューのみが表示されるようになります。
お気に入りメニューの登録方法はこちらをご覧ください。
⑥注文したい週を選択できます。
⑦注文したい日付・期間を選択できます。
⑧プチママ、定番、コレdoなどメニューの種類を選択できます。
※1
スマートフォンサイト・アプリをご利用のお客様でメニューバーが隠れてしまっている場合は、画面を下にスワイプするとメニューバーが表示されます。 -
商品の検索方法②企画・特別販売
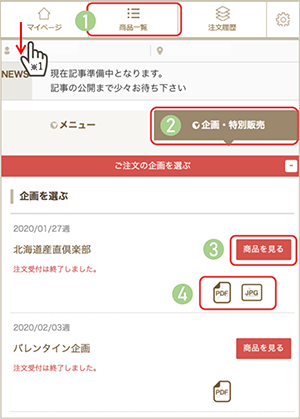
①メニューバー※1の「商品一覧」を押します。
②「企画・特別販売」を押すと、企画・特別販売の一覧が表示されます。
③「商品を見る」を押すと、商品一覧が表示されます。
④「PDF」「JPG」「PNG」のアイコンを押すと、チラシが表示されます。
※1
スマートフォンサイト・アプリをご利用のお客様でメニューバーが隠れてしまっている場合は、画面を下にスワイプするとメニューバーが表示されます。 -
レシピページの印刷方法
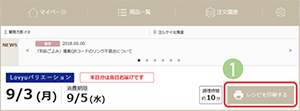
①レシピページの右上にある「レシピを印刷する」を押すと印刷プレビューが立ち上がりますので、ご自宅のプリンタ等で印刷してください。
※PC版のみ対応。印刷が上手く行かない場合は、プリンタの設定を確認してください。 -
当日のレシピを見る方法①【商品一覧】
調理する際にWEBでレシピを見たい場合は、商品一覧から確認することができます。
※ログインしていない状態でもご確認いただけます。
※Webメニューブックに代わる機能になります。
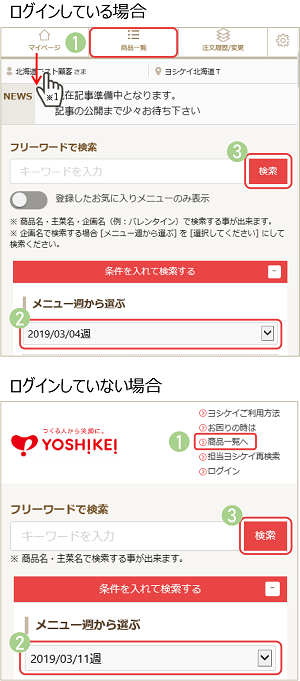
①ログインしている場合は、メニューバー※1の「商品一覧」またはマイページの「商品を注文する」をタップします。
ログインしていない場合は、画面右上の「商品一覧へ」をタップします。
②検索条件の「メニュー週から選ぶ」でご覧になりたい週を選択します(必要な場合は「プチママ」「定番」などにチェックを入れてください)。
③「検索」を押し、表示された商品をタップすると詳細(レシピ)ページが開きます。
※検索できるのは前週までになります。
※1
スマートフォンサイト・アプリをご利用のお客様でメニューバーが隠れてしまっている場合は、画面を下にスワイプするとメニューバーが表示されます。 -
当日のレシピを見る方法②【マイページ】
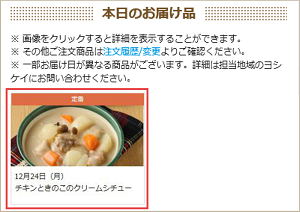
注文した商品のレシピをWEBから見たい場合、お届け日当日はマイページから確認することができます。
ログイン後、マイページの「本日のお届け品」に表示されている商品をタップすると詳細(レシピ)ページが開きます。
※地域や一部商品により「本日のお届け品」に表示される日と実際のお届け日が異なる場合がございます。
※一部表示できない商品がございます。 -
当日のレシピを見る方法③【注文履歴】
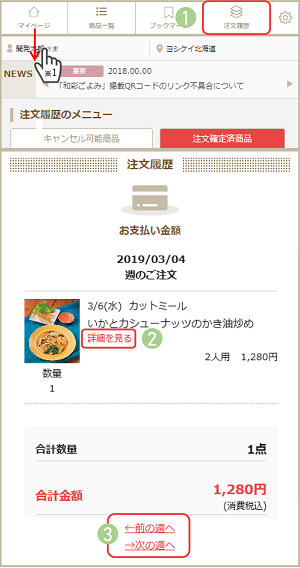
注文した商品のレシピをWEBから見たい場合、注文履歴から確認することができます。
①ログイン後、メニューバー※1またはマイページの「注文履歴/変更」をタップします。
②「注文確定済商品」に1週間ごとの注文商品が表示されます。商品名の下の「詳細を見る」をタップすると詳細(レシピ)ページが開きます。
③別の週をご覧になりたい場合は、画面下方の「前の週へ」「次の週へ」をタップしてください。
※レシピが閲覧できるのは2019年1月7日週以降のメニューのみになります。
※WEB以外(電話、注文用紙、メールなど)でご注文・キャンセル・数量変更した商品は注文履歴に情報が反映されない場合があります。
※Pitなど他のWEBサイトからご注文・キャンセル・数量変更した商品は注文履歴に情報が反映されません。
※1
スマートフォンサイト・アプリをご利用のお客様でメニューバーが隠れてしまっている場合は、画面を下にスワイプするとメニューバーが表示されます。 -
注文のお休み設定
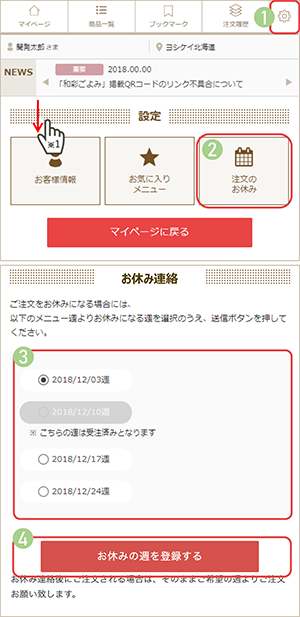
注文をお休みしたい場合に任意で設定できる機能です。
※登録は必須ではありません。
①メニューバー※1の一番右にある歯車(設定)を押します。
②設定内の「注文のお休み」を押します。
③ページが移動したら注文をお休みしたい週にチェックを入れます。
※注文が入っている週はお休み設定ができません。
④「お休みの週を登録する」を押すと、確認画面が出るので「OK」を押します。
※お休みの登録後に商品を注文したい場合は、通常通り商品をご注文いただければお休みの登録が自動で解除されます。
※WEB以外(電話、注文用紙、メールなど)で注文した商品など、注文履歴に表示されていない注文済の商品があった場合、お休みの登録をしても商品は自動的にキャンセルされません。
※Pitなど他のWEBサイトから注文した商品があった場合、お休みの登録をしても商品は自動的にキャンセルされません。
※1
スマートフォンサイト・アプリをご利用のお客様でメニューバーが隠れてしまっている場合は、画面を下にスワイプするとメニューバーが表示されます。 -
【アプリ】アプリトップ画面への戻り方
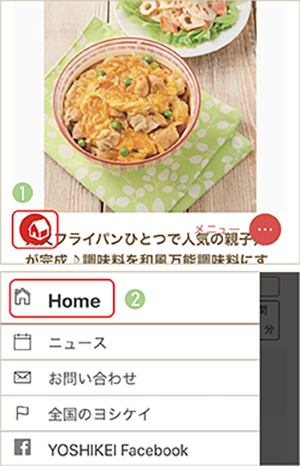
①ページ左下の家のアイコンを押すと、左側にメニューが表示されます。
②Homeを押すとアプリのトップ画面に戻ります。
1つ前のページに戻りたい場合はこちらをご覧ください。